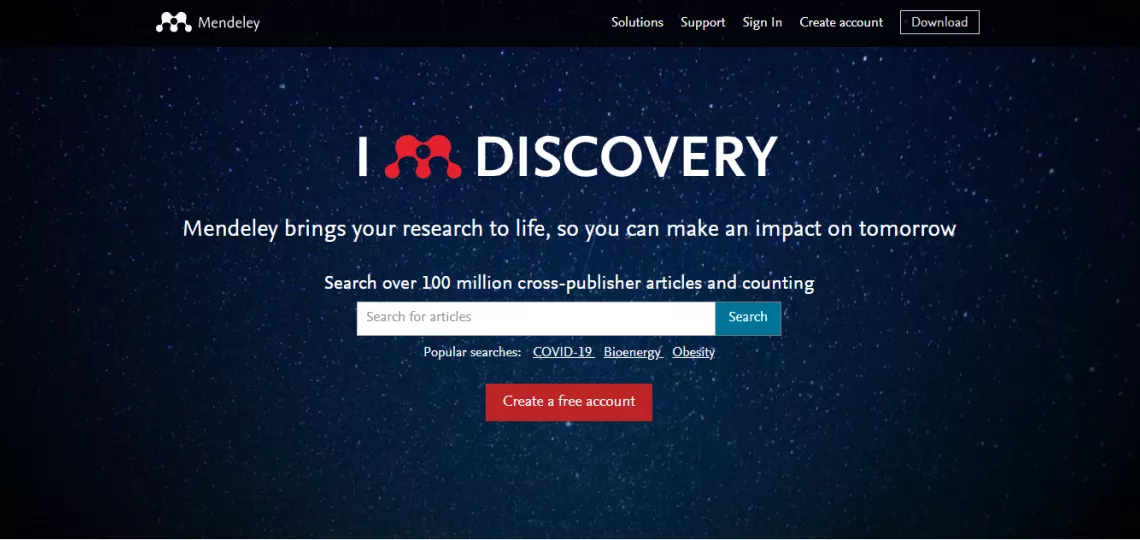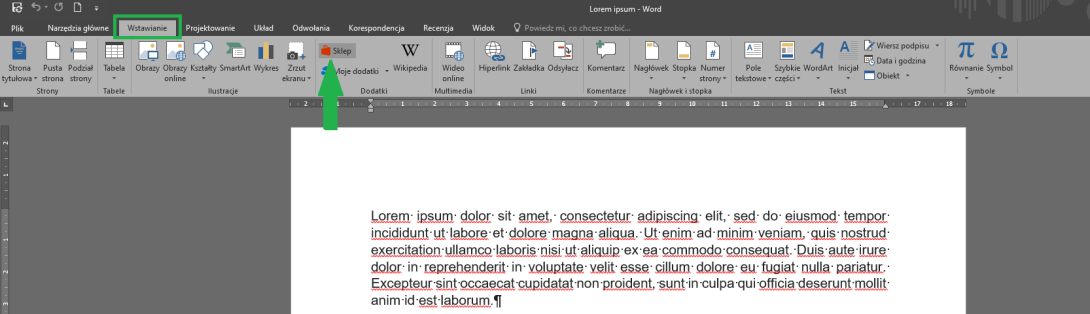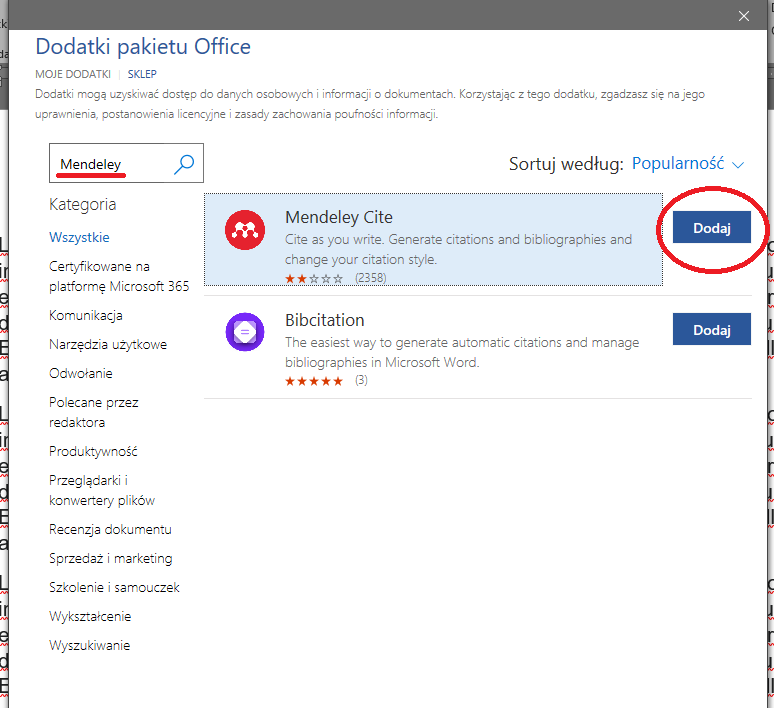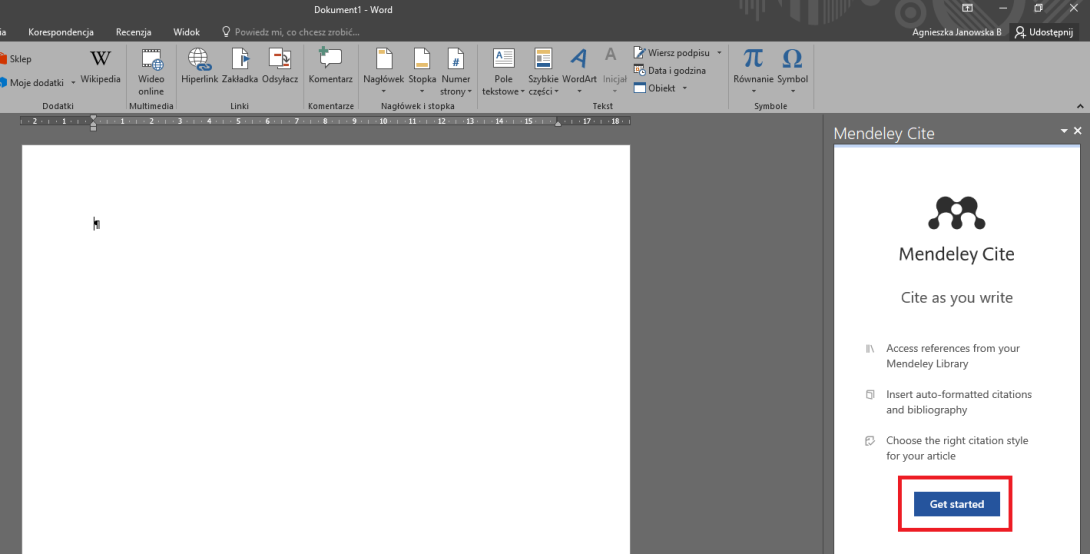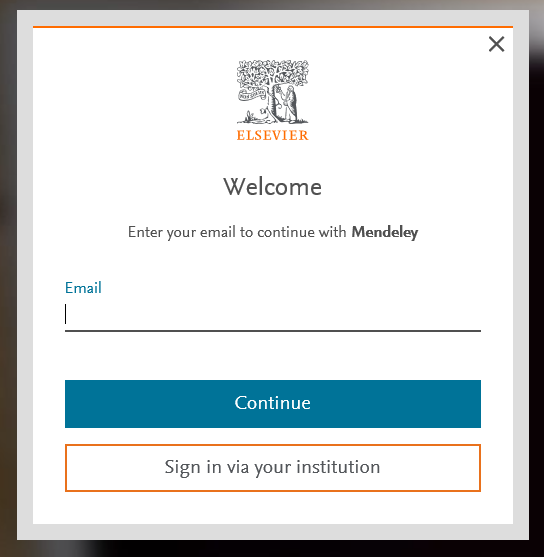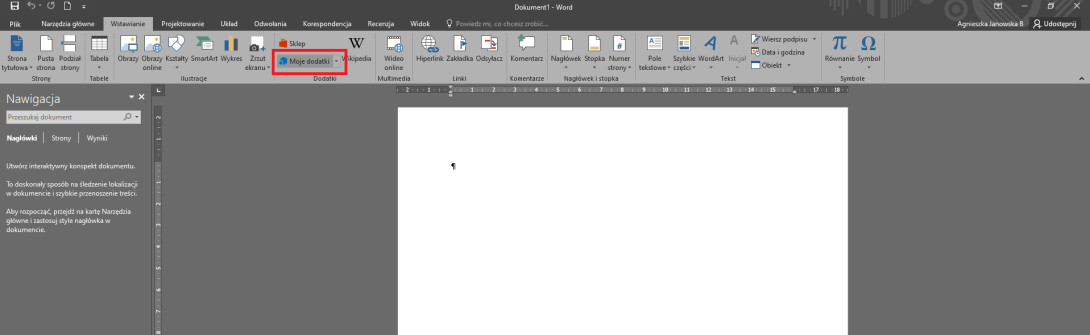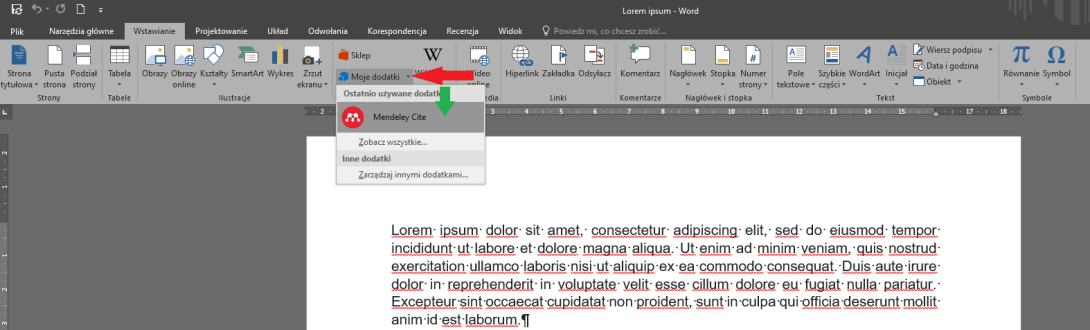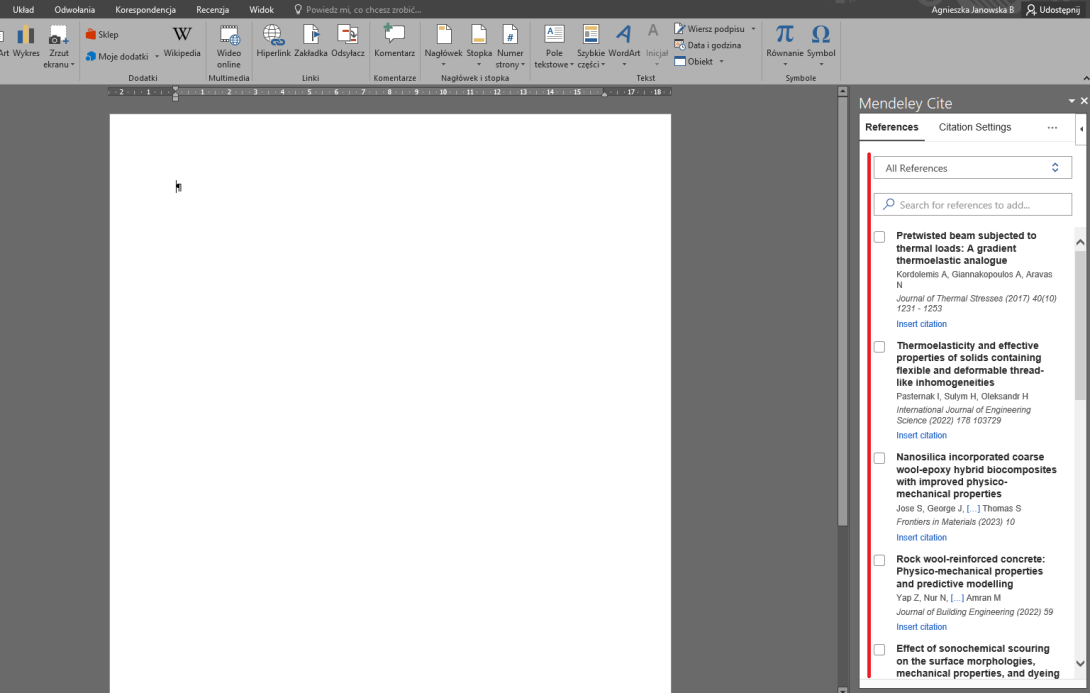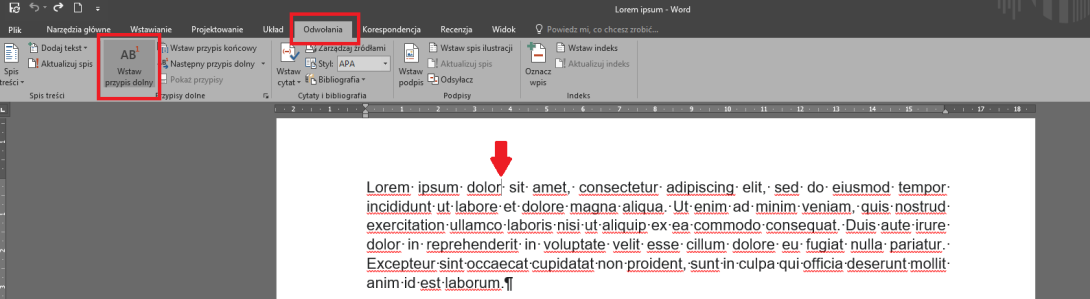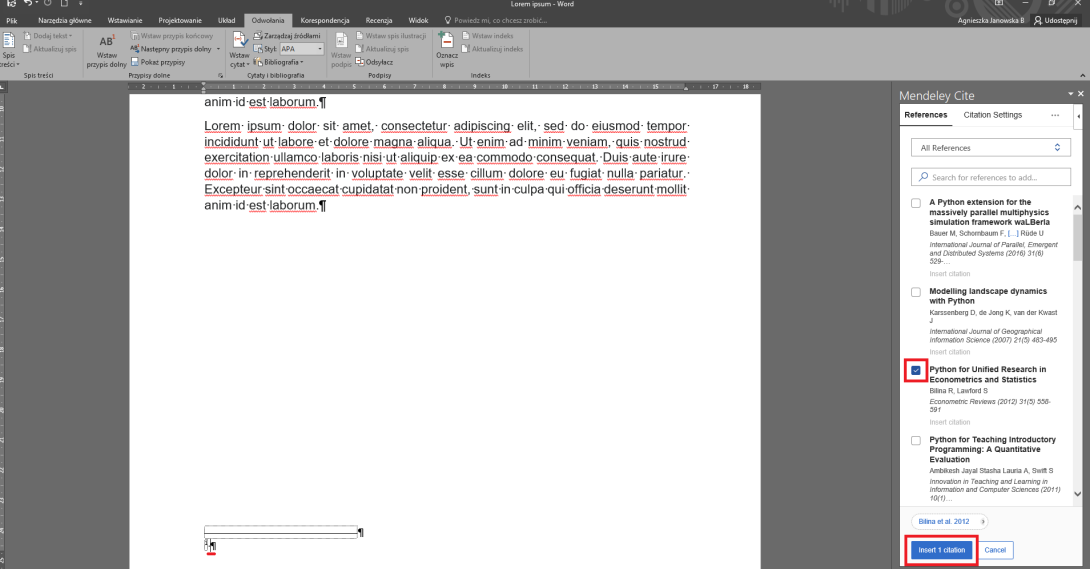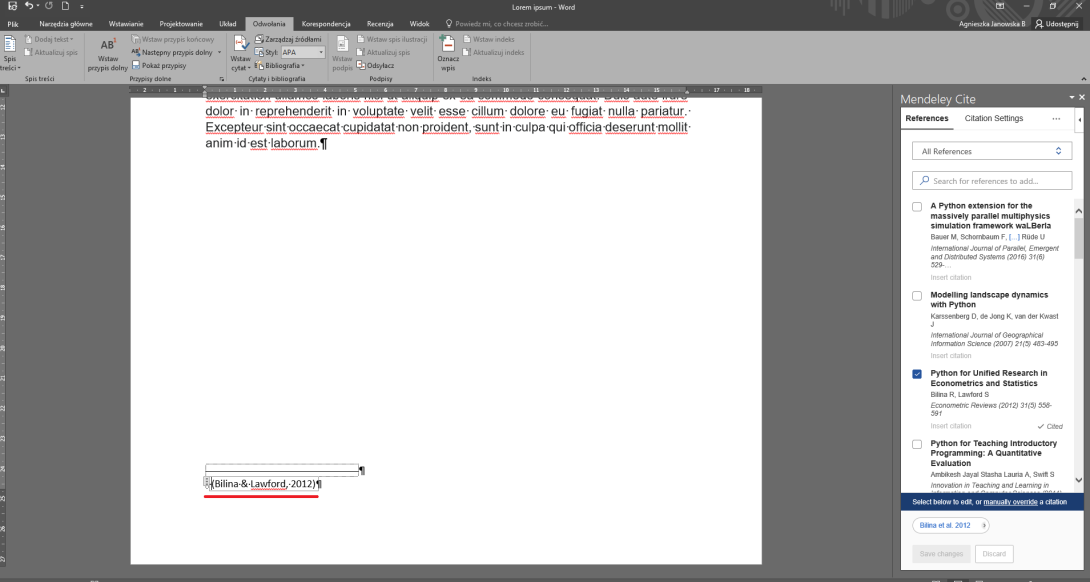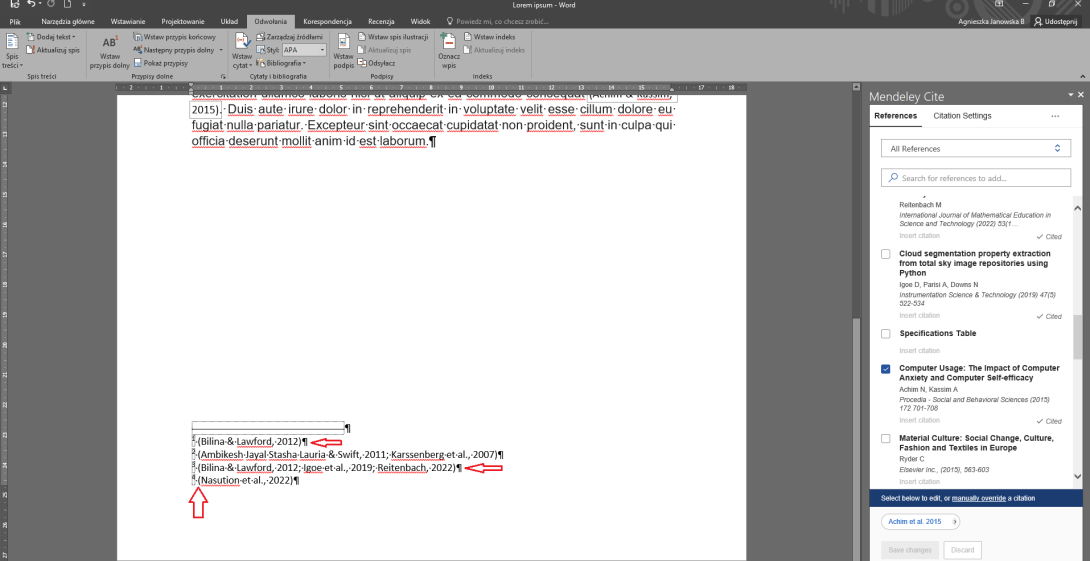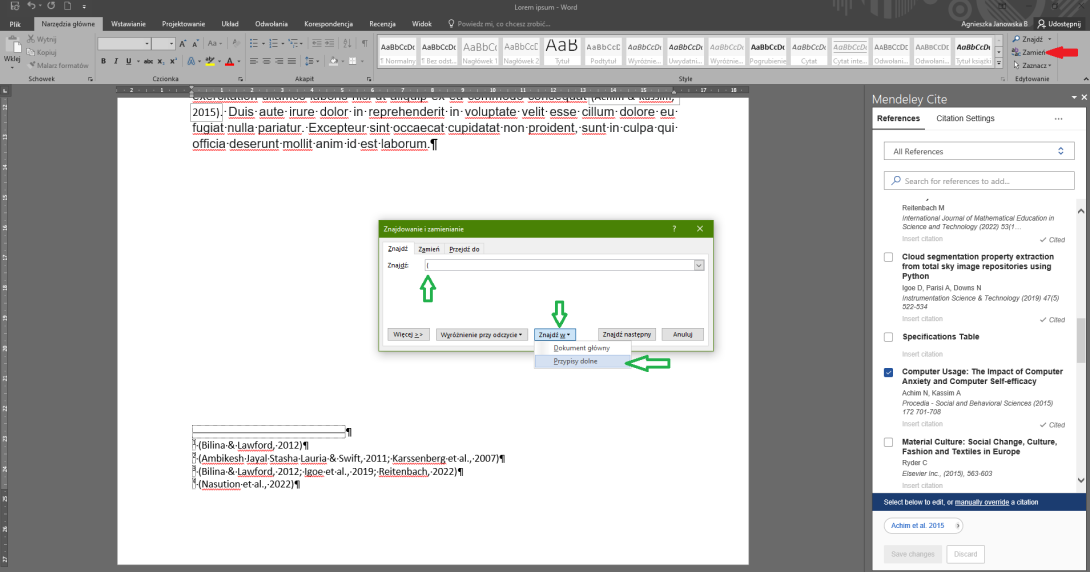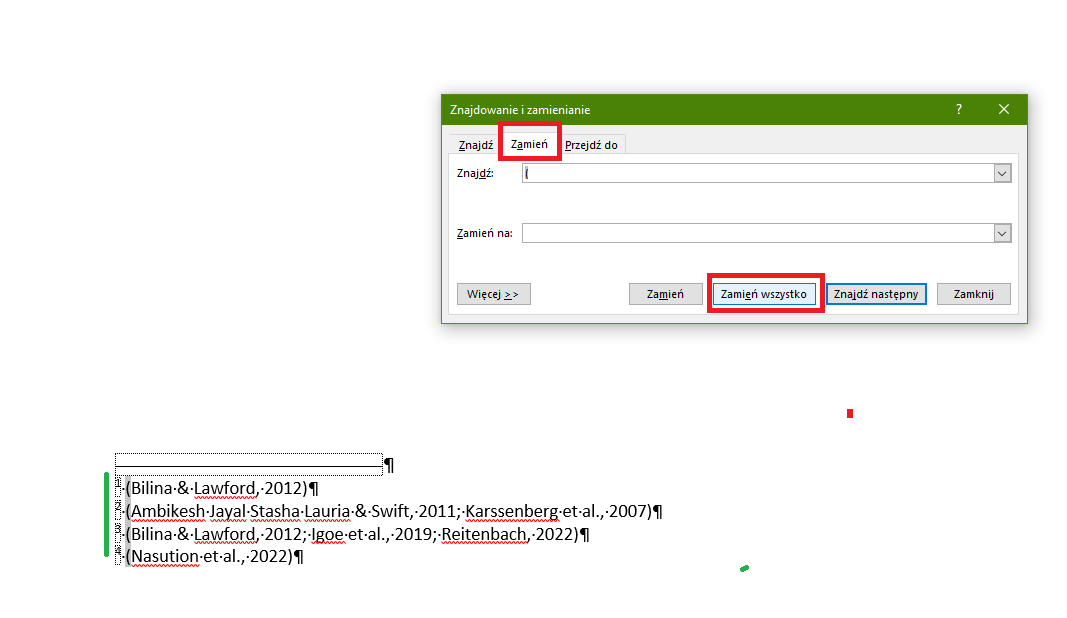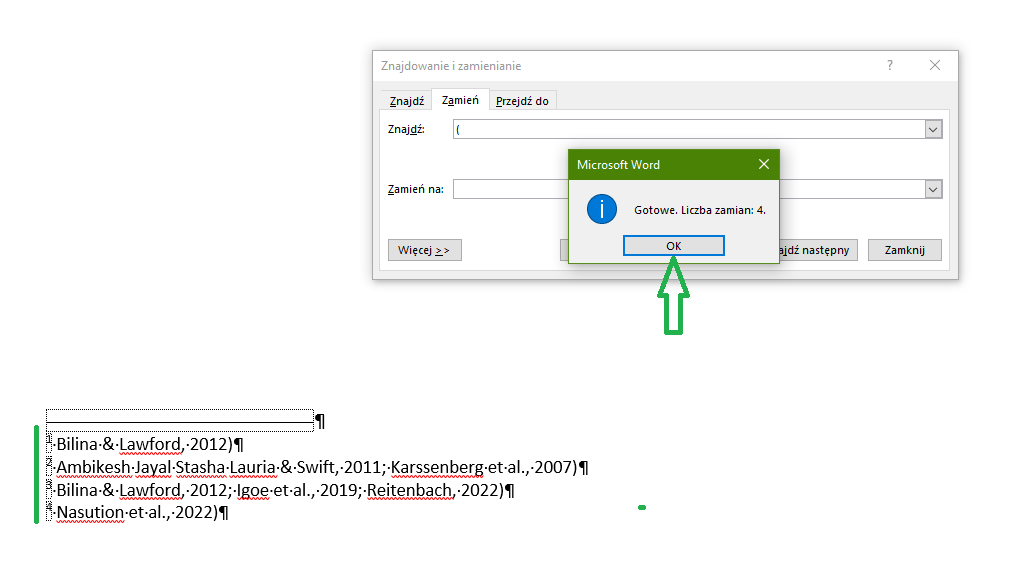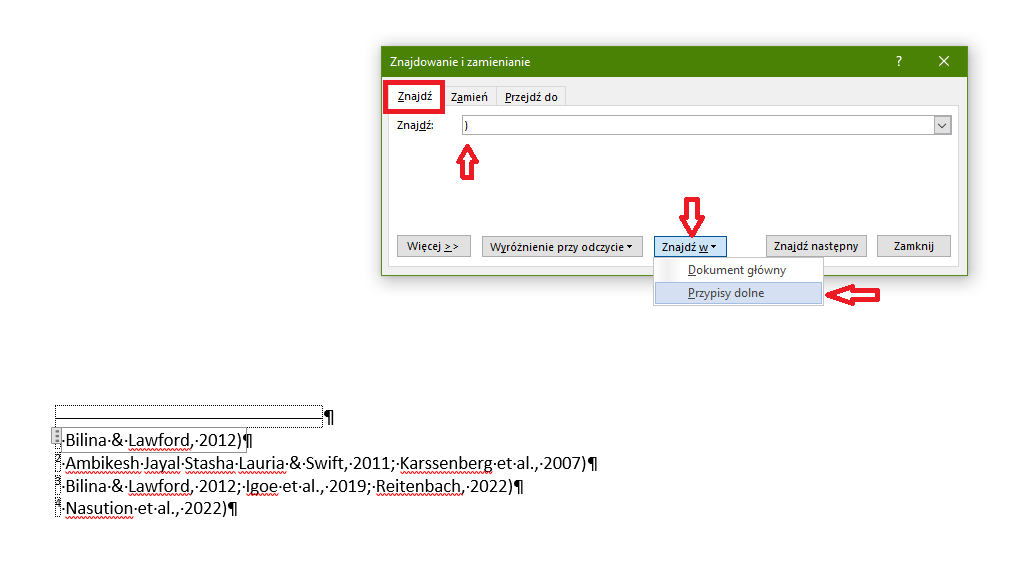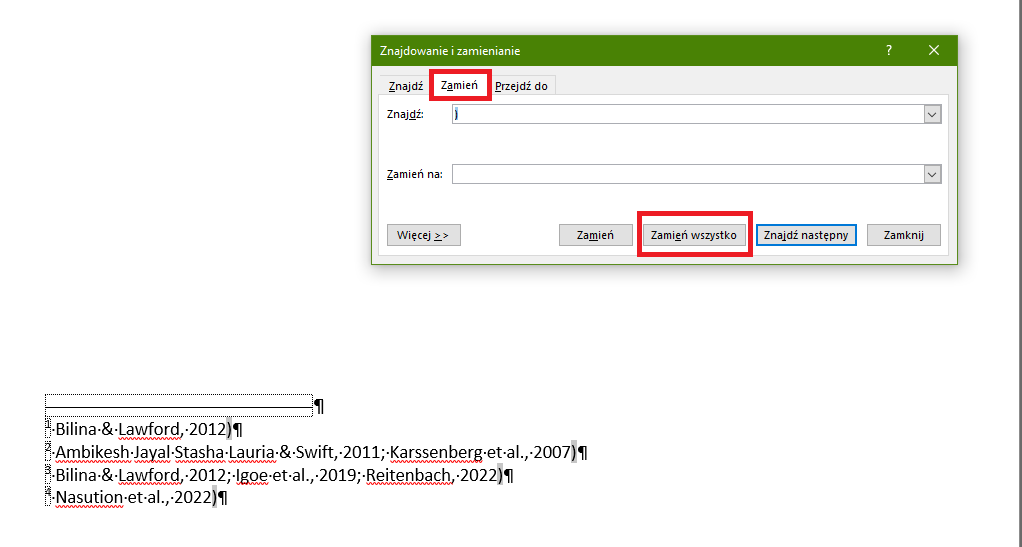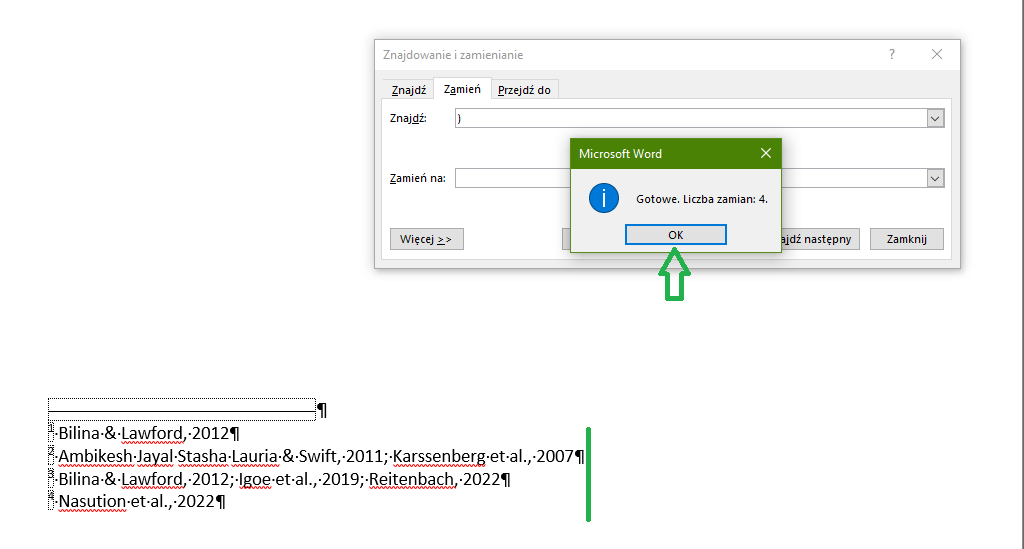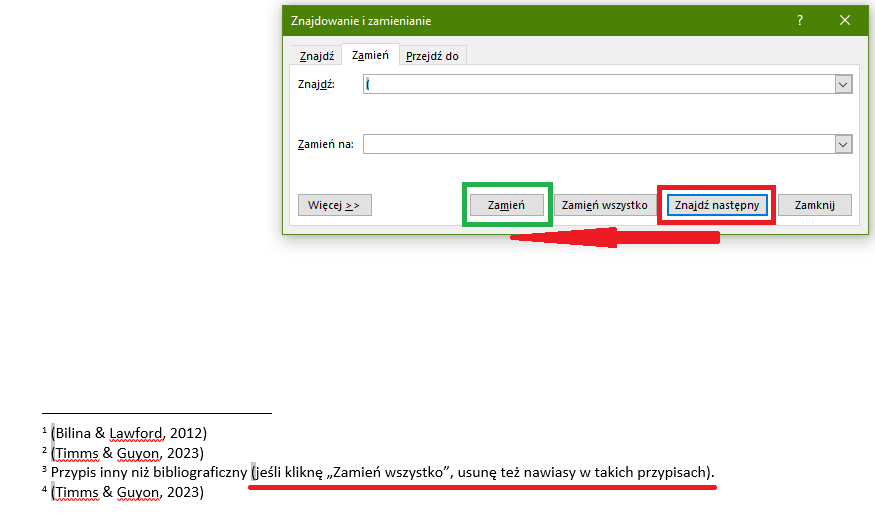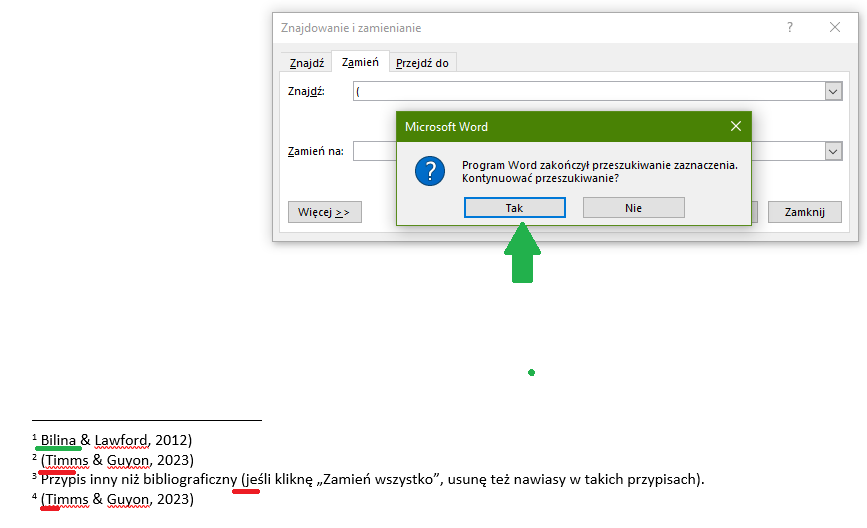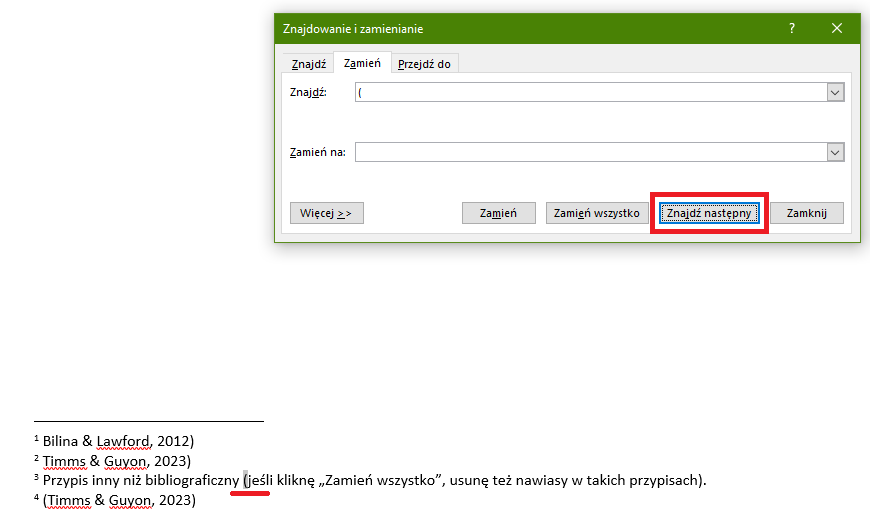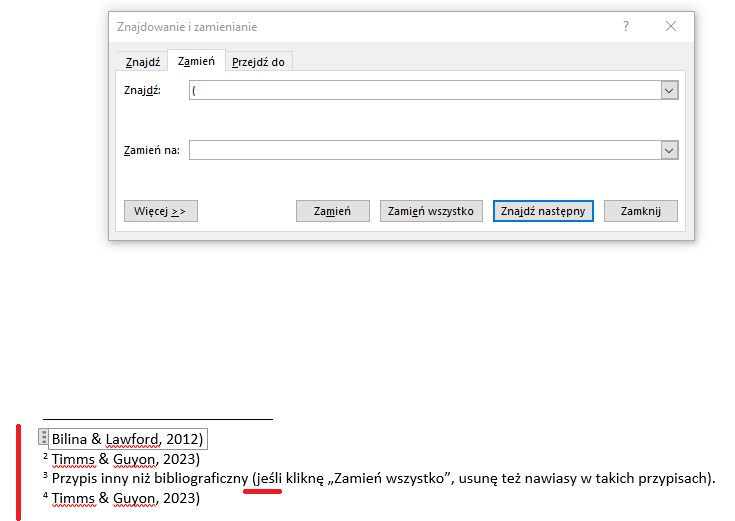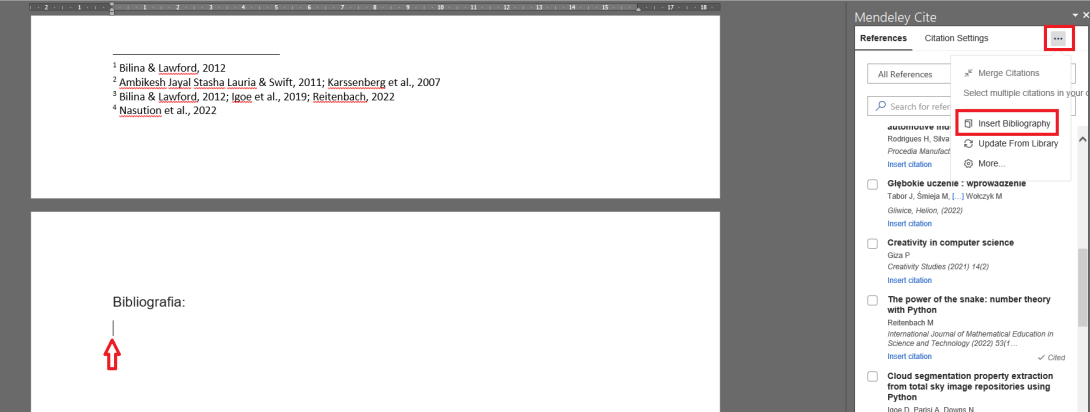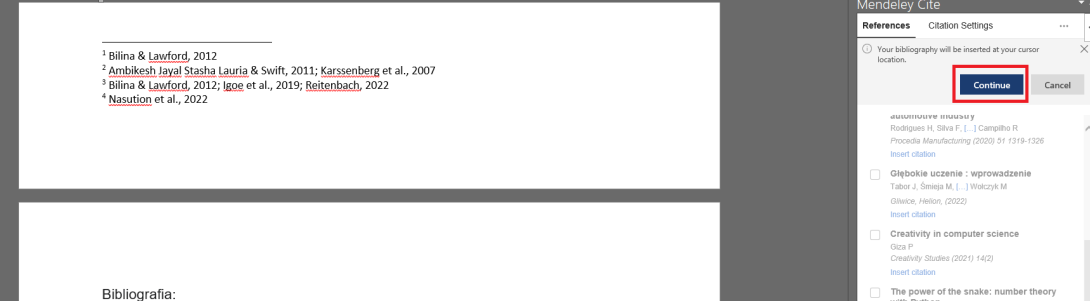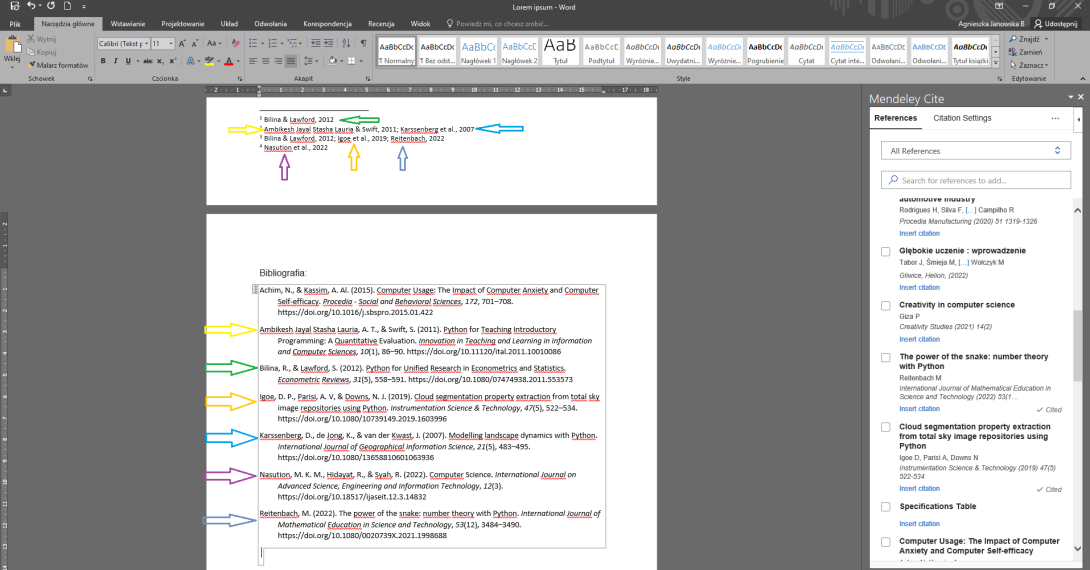Mendeley jest darmowym narzędziem do zarządzania literaturą. Indywidualne konto umożliwia tworzenie własnej bazy bibliograficznej oraz przypisów w pracach naukowych.
Szczegółowe informacje o Mendeleyu umieszczono na platformie Wikamp w kursie „Elektroniczny warsztat pracy naukowej” (moduł 8: Buduję własną bazę wiedzy!).
Poniżej znajdują się podpowiedzi dotyczące pracy w Wordzie z wtyczką Mendeley Cite. Ułatwią one przypomnienie sobie sposobów na szybkie i proste wstawianie odwołań do literatury oraz bibliografii w pracy dyplomowej.
Triki w Wordzie z zastosowaniem wtyczki Mendeley Cite
Wtyczkę Mendeley Cite można zainstalować z poziomu Worda (albo ze strony Mendeleya). W tym celu należy otworzyć dokument Word i przejść do Sklepu Microsoft.
Otworzy się okno „Dodatki pakietu Office”. W pole wyszukiwawcze należy wpisać „Mendeley” i kliknąć w lupę. Gdy wyświetli się dodatek Mendeley Cite, trzeba wybrać opcję „Dodaj”.
Z prawej strony ekranu otworzy się panel Mendeley Cite. Należy kliknąć przycisk „Get started”.
Otworzy się okno logowania do Mendeleya – trzeba się zalogować.
Jeśli wtyczka jest już dodana do Worda, to po otworzeniu programu na nowo trzeba będzie wywołać panel boczny. Należy więc na pasku narzędzi odnaleźć zainstalowane dodatki. W zależności od tego, z której wersji Worda korzysta użytkownik, dodatki mogą znajdować się w zakładce „Plik” lub „Odwołania” bądź „Wstawianie” (tak jak na załączonym zrzucie ekranu).
Aby uruchomić wtyczkę, należy rozwinąć strzałkę przy opcji „Moje dodatki” i kliknąć w nazwę dodatku.
Po zalogowaniu się do Mendeleya w Wordzie (może ono nastąpić automatycznie), użytkownik zobaczy panel boczny z opisami bibliograficznymi publikacji, które dodał do swojej biblioteczki w Mendeleyu.
Aby wstawić przypis dolny (taki rodzaj przypisu jest wymagany przez PŁ w pracach dyplomowych), należy w tekście ustawić kursor w miejscu, do którego chce się zrobić przypis. Następnie z paska narzędzi trzeba wybrać zakładkę „Odwołania” i kliknąć opcję „Wstaw przypis dolny”.
Numer przypisu pojawi się zarówno w miejscu kursora w tekście, jak i na dole strony, pod kreską oddzielającą tekst główny od przypisów. Treść przypisu, w tym odwołania do literatury, umieszcza się właśnie w sekcji dolnej.
Aby wstawić odwołanie do danego tekstu, należy:
- umieścić kursor na dole strony – za numerem przypisu
- w panelu wtyczki Mendeley Cite zaznaczyć wybraną publikację (lub kilka) i kliknąć opcję „Insert 1 citation” (lub odpowiednio „Insert 2 citations”, „Insert 3 citations” itd.).
Odwołanie do literatury wstawia się automatycznie. Teraz wystarczy usunąć okalający je nawias.
Mendeley Cite przystosowany jest do wstawiania odwołań do literatury w tekście głównym, dlatego dane cytowanej publikacji są w nawiasie. W przypisie dolnym nie powinien on występować. Nawiasy można usuwać ręcznie po wstawieniu każdego odwołania. Istnieje jednak sposób na usunięcie nawiasów w całym dokumencie wyłącznie w przypisach.
Aby usunąć nawias otwierający, należy:
- otworzyć okno „Znajdowanie i zamienianie” – można to zrobić przez kliknięcie opcji „Zamień” znajdującej się na pasku narzędzi w zakładce „Narzędzia główne” lub z klawiatury kombinacją klawiszy: ctrl + h
- wpisać nawias otwierający – czyli ( – w oknie „Znajdowanie i zamienianie” w zakładkę „Znajdź”
- wybrać „Znajdź w” z opcji dostępnych na dole okna i zaznaczyć „Przypisy dolne”.
Dalej należy:
- przejść do zakładki „Zamień”
- pole „Zamień na” pozostawić puste (polu „Znajdź” jest wpisany nawias otwierający)
- kliknąć „Zamień wszystko”.
Gdy wyświetli się okno z liczbą wprowadzonych zmian, należy kliknąć „OK”. Nawiasy zostały usunięte w każdym przypisie.
Analogiczna procedura obowiązuje dla nawiasów zamykających. Wobec tego, aby usunąć nawias zamykający, należy:
- otworzyć okno „Znajdowanie i zamienianie” – opcja „Zamień” na pasku narzędzi, zakładka „Narzędzia główne” lub kombinacja klawiszy: ctrl + h
- wpisać nawias zamykający – czyli ) – w oknie „Znajdowanie i zamienianie”, zakładka „Znajdź”
- wybrać „Znajdź w” i zaznaczyć „Przypisy dolne”.
Dalej należy:
- przejść do zakładki „Zamień”
- pole „Zamień na” pozostawić puste (w polu „Znajdź” jest wpisany nawias zamykający)
- kliknąć „Zamień wszystko”.
Gdy wyświetli się okno z liczbą wprowadzonych zmian, należy kliknąć „OK”. Nawiasy zostały usunięte w każdym przypisie.
WAŻNE! Jeśli przypisy dolne będą miały charakter nie tylko bibliograficzny, lecz znajdą się w nich także potrzebne nawiasy, nie można klikać opcji „Zamień wszystko”. W takiej sytuacji należy użyć przycisku „Znajdź następny”, a potem „Zamień”. W ten sposób zostanie usunięty pierwszy nawias znaleziony przez program.
Na ekranie wyświetli się komunikat zawierający informację o tym, że program zakończył przeszukiwanie zaznaczenia, oraz pytanie, czy kontynuować przeszukiwanie. Trzeba wybrać opcję „Tak”.
Należy powtarzać wybór opcji „Znajdź następny” i „Zamień” aż program dojdzie do przypisu innego niż bibliograficzny.
Wtedy trzeba pominąć „Zamień” (przy każdym nawiasie w przypisie innym niż bibliograficzny) i od razu wybrać „Znajdź następny”.
W ten sposób zostaną usunięte wszystkie nawiasy w przypisach bibliograficznych (zdjęcia na przykładzie tylko nawiasów otwierających), a w innych przypisach zostaną zachowane.
Aby wstawić do pracy dyplomowej bibliografię za pomocą Mendeleya, należy:
- uruchomić wytczkę Mendeley Cite
- umieścić kursor na końcu tekstu pracy, pod określeniem np. „Bibliografia” lub „Wykaz literatury”
- odnaleźć w panelu wtyczki trzy poziome kropki i kliknąć w nie
- wybrać opcję „Insert Bibliography” na liście, która się wyświetli.
Następnie trzeba potwierdzić przyciskiem „Continue”.
Bibliografia zostanie automatycznie wygenerowana z odwołań wstawionych do przypisów – każda publikacja wymieniona w przypisach znajdzie się w bibliografii.